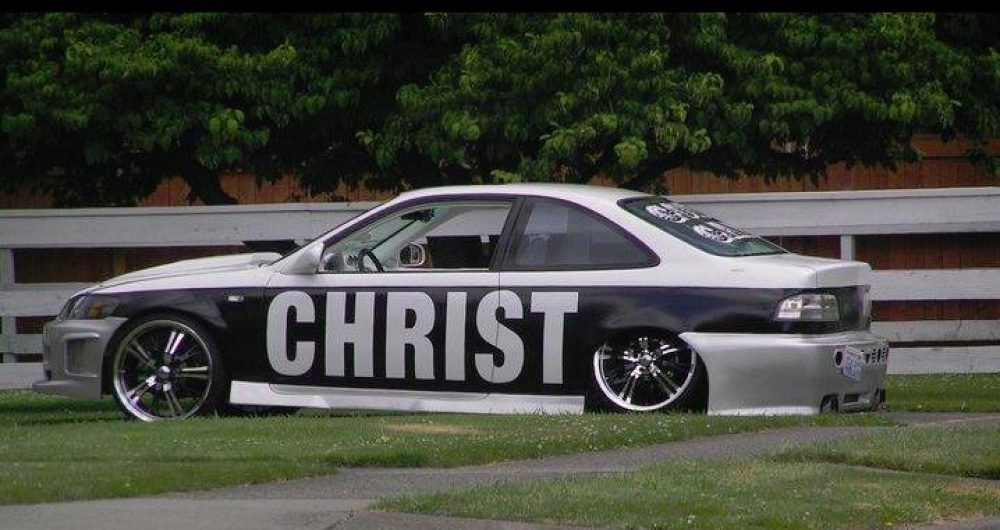Apparently RansomeWare has invaded the Android, remember it is always important that you have an anti-virus on your devices, including cell phones.
New Mac OS X update includes important security fixes – and one killer feature | Komando.com
Video
custom or Quick: Avoiding problems
Video
Today, we will be talking about how to prevent problems in the future, by doing something simple, it may take a few minutes but, in the long run, it will be well worth it. I run across several computers and they all run into the same problem, be it something they were in a hurry to do, or they didn’t know that there is an alternative, or just didn’t notice. Like for instance do we notice that when you are about to download Adobe, that it includes a free virus Scan from McAfee.
 There are many programs out there it is sometimes hard to keep track of them, some them even include toolbars, so where am I going with this? Once a person download a new program, the immediately want to run it sometimes overlooking the obvious, if you do the quick install you will not notice it until your computer starts to act strange. Then there are those that include a toolbar and all of sudden your browser is offering something, that you really didn’t want. By downloading something simple as “SpeedFan” we find we could end up with such programs as Conduit Search, Optimizer Pro, so in order to avoid having these programs installed on our computer, we clicked on decline, now if we didn’t notice that there was a decline button, and just pressed next, we would have these two programs, to not install Optimizer pro, you still have to UN-check the box, then click “Decline”I hope this gave you some insight into what can happen, and if we go slowly and just don’t click with out reading each item, we will solve a lot of problems and headaches in the long run. If you do get into a mess if you download from my blog Malwarebytes, this should take care of all of your problems.
There are many programs out there it is sometimes hard to keep track of them, some them even include toolbars, so where am I going with this? Once a person download a new program, the immediately want to run it sometimes overlooking the obvious, if you do the quick install you will not notice it until your computer starts to act strange. Then there are those that include a toolbar and all of sudden your browser is offering something, that you really didn’t want. By downloading something simple as “SpeedFan” we find we could end up with such programs as Conduit Search, Optimizer Pro, so in order to avoid having these programs installed on our computer, we clicked on decline, now if we didn’t notice that there was a decline button, and just pressed next, we would have these two programs, to not install Optimizer pro, you still have to UN-check the box, then click “Decline”I hope this gave you some insight into what can happen, and if we go slowly and just don’t click with out reading each item, we will solve a lot of problems and headaches in the long run. If you do get into a mess if you download from my blog Malwarebytes, this should take care of all of your problems.What It’s Like When The FBI Asks You To Backdoor Your Software
Video
HTG Explains: What the Heartbleed Bug Is and Why You Need to Change Your Passwords Now
Video
The ‘Heartbleed’ bug: Why it’s so dangerous – and what you can do to stay safe | Komando.com
Video
SpeedFan
Video
A couple of weeks ago, we talked about how to keep your computer cool, by keeping the fan free of dust, that includes all the ports on your laptop especially. I figured it would be a good time to look into a product called “SpeedFan” This monitors your fans, allows you to make adjustments in control of the fans, it also gives a reading on how the temps are on your CPU, and the ability to check the health of your hard drive.
Instead of downloading from speed fan.com use the link below. It is much faster and easier
http://download.cnet.com/SpeedFan/3000-2094_4-10067444.html
After downloading, make sure you decline the extra products you don’t want installed on your computer. Take it slow as go through each one.
You have several settings to choose from.
Disclaimer: the feature Clock(is used for over-clocking the processor) Before you try to over-clock the processor, make sure you know what you are doing or you will fry the processor, thus destroying your computer. Info, Exotics, and Chart are the other features in the program
Some or most will have SMART (Self-monitoring analysis reporting technology)used to monitor to let know when their hard drive might be failing, so, you can prepare for it by placing your files on discs, such as DVDs or CD‘s.
To enable this you need to go into the BIOS;(Basic Input Output System) In order to get here restart your computer. On the Splash screen look for the F key to reach setup. Once you have arrived at the BIOS. Look under the main tab, we are using a Phoenix Bios. So, if you’re using a different Bios. You are looking for Hdd Smart. We want to enable it, and than press f-10 to save.
Now, open Speed Fan, click on SMART, on the drop down tab, select your hard drive, and click short test or Extended test tab to see how healthy your hard drive is.
Under the Exotics tab, is where you can monitor your fans, hard drive and CPU temps. Just click on the tab “show the Magic
Under the Charts tab, you are able to see how each part is doing from hard drives, to fan speeds, to Temps.
The reading for the temps is Celsius, if you would like Fahrenheit for your settings, click configure, under the tab Minimize, than Options, click the radio button from Celsius to Fahrenheit , then OK. By pressing F-1, you will able to use the help feature. You can make adjustments to the speed of the fan, or just leave the settings where they are. Your choice.
Putting God First
God Bless
So, what is the cloud?
Gallery
Today, we are going to be talking about what the Cloud is and what companies offer free storage. We will only cover a few. First off, we find that there are different ways to store our stuff, maybe, a bigger … Continue reading
Microsoft CEO Nadella may unveil Office on iPad on March 27 | ZDNet
Video
Microsoft updates its free remote desktop apps for iOS, Mac, Android | ZDNet
Video
200 million American IDs compromised in massive credit bureau scam – The Kim Komando Show
Video
Microsoft will release a new version of Office for Mac this year | Macworld
Video
is it a power strip or surge protector?
We all like our computers and try to keep them clean by wiping down the display, cleaning our keyboard, spraying out the fans and vents.
We may fail to have an anti-virus on our computer’s, or download an application that has some hidden malware, but we should never neglect using a Surge Protector. These can be found at most stores, such as Wal-Mart, Target or Radio Shack.
Now, not all are surge protector’s, some are just plain power stripes that do nothing except allow you to plug-in several electronic devices. If you want protection, pick up a good surge protector.
So, what is the difference between a power strip and a surge protector, they may look similar, both will have several outlets, and a power button. This is when they stop being the same.
Surge Protectors will have what is a UL rating, which stands for Underwriters Laboratories. You won’t find a rating on a power strip. Then there is Joules(named after James Prescott Joule) this is a rating of energy one joule equals to one unit of energy. Start at least 1500 Joules when looking for a surge protector.
Now, don’t misunderstand, a surge protector will not protect your equipment from a Lightening storm, but, it will protect your investment from power surges. Look for a ground, or protected indicator light of some type, this is very is very important.
Make it a good practice to unplug your equipment from the main outlet during a lightning storm.
God Bless Putting God First
Related articles
Who is Making All This Malware — and Why?
Video
Printing Poor Quality, try this!
Video
Printers can bring you a lot of joy, you can print so many things, including greeting cards, things you find on the internet, however when things go bad, it may be hard to figure out what the problem could be. Let’s say your printer isn’t working, you can’t get it to print. First you try the disk but, for whatever reason, you get nothing. The next step is get on the internet, go to the website that is the printer’s manufacturer.
Be it Acer, Gateway, E-machine, Dell, HP, or Apple. You should also be able to find the manual should you need one at the same place. So, once you get to the website, say HP, you will be asked the model of the printer, after you type this in, you have the choice of 32 or 64 bit, how do you know which one you have? Below is link of an article I wrote on this subject.
Once you have determined if it is 32 or 64, click Next, this will give you the download for the driver, if you want the manual, if you look to the top where you see “User Guide“and this will take to the right page. Now, let’s say your printing however, the print is sporadic, it prints the first two lines, however, the third line is missing. Windows 8 users will need to go to the search bar, and type in device and printers or move mouse to the bottom left corner, right-click on control panel and then go to devices and printers.
For apple users click the link below:
http://support.apple.com/kb/ht4670
The next step is to go to the control panel, devices and printers, Locate your printer, right-click on printer icon, move down where you see printing Preferences, here you have the option to choose either portrait or Landscape. Click on tab “paper Quality”, move down where you see media, click tab, to either “plain paper fast draft quality or plain paper best quality.” click apply and OK. This should fix any print from missing from the text on the paper. If this doesn’t work you may have to replace your ink cartridge.
Keeping Your Laptop Cool
Video
Keeping your fan clean is essential in keeping your investment working and not overheating. The temperature in a laptop, is exceedingly hot, and if the fan is clogged the computers inability to keep cool is hindered and eventually this heat will cause the computer to over-heat and cause your laptop to shut-down permanently. So you want to keep it well ventilated and free from dust particles.
There are things that you can do, by picking up a laptop stand to help in ventilating the computer. This is a metal stand that you can raise or lower that is well ventilated.
A simple can of air, that you can find at your local Wal-Mart in the electronic department will prevent your fan from getting clogged, and allowing the computer fan to do its job. When using the can of air, find your fan or fans , and blow these out, they are usually in the bottom of the laptop. You will see that the computer has vents to keep it cool, use the air to spray these areas. Purchasing a small fan to put behind the laptop is also something that is beneficial in keeping your computer to run for years instead of days or months.
There are also programs that help in monitoring these areas. Such as Speccy put out by Piriform, the same ones that bring you CCleaner
Related articles
As the Microsoft CEO rumors churn: The Gates factor | ZDNet
Video
Is there an alternative to Microsoft Office?
Awhile, back I was looking for a computer. I looked over the new laptops inside of Best buy. The sales rep was going over with a customer who was purchasing a new Laptop for school and recommended in them purchasing Microsoft Office. The cost alone would set you back thousands adding to the price of the computer.
There are programs out there that are free and work just like the ones, that you could pay hundred of dollars for. These are an alternative to Microsoft Office.
These programs allow you to work in a Word document, spreadsheet, do presentations, Databases, drawing and it’s all free. And if you’re used to Microsoft it has the same sweeping layout. If you have a Microsoft documents you can in coöperate them into these programs. Buying a new computer, need a word processor but, don’t have the extra money to pick up Microsoft Office, These programs will fit the bill. You don’t have to buy separate word programs, all for free. Listed below are three such programs.
http://www.openoffice.org/download/index.html
King soft
Libre Office
http://www.libreoffice.org/download/libreoffice-fresh/
Putting God First
God Bless
movie maker in Windows 8
Video
Today, we are going to download Windows Movie Maker for Microsoft Windows 8.1
The program is free, allows you the ability to edit, add music, add credits, use different types of transitions and effects. I have used this program in the past, to make a slide show of my dad, and then was able to add music to make it more personal. It was pretty cool. So lets get started. After discovering that Movie Maker was not on Windows 8, I went over to Microsoft.com
I have provided a link below:
http://windows.microsoft.com/en-US/Windows-Live/movie-maker#t1=overview
Once you have started the download of Microsoft Essentials 2012, a window pane will open up giving you option to install Microsoft Skydive, Movie Maker, Photo Gallery, Mail, Writer, and Outlook Connector Pack.
I decided I didn’t need all of these so I just chose Photo Gallery, Movie Maker and Writer. After clicking on your choices, you may be asked to install Net Framework 3.5 to install Windows Essentials. this only takes a few minutes.
After Windows Essentials is loaded click close. go to the Start Menu in Windows> search bar,> type Movie Maker, when it appears Right-click on Movie maker pinning it to start and then to the Task bar, this will make it easier to gain access . Click on Agreement and you know have Windows Movie Maker.
After you open the program, you will need to click on add Videos and Photo’s, the next step select a ” Title” then select an effect for your title, click Home, click on caption, after choosing Caption, you can choose Auto movie theme, click on Home, and choose credits to give it the final touch. It appears unlimited on what you can do with Movie Maker
May the fun begin.
Remember Put God First in everything you do.
How The Adobe Breach Might Affect You | Foxit Blog
Video
This article explains what safeguards you can use to protect yourself if you are using Adobe Reader and Flash Player. You can drop adobe reader and use Foxit Reader.
I will put a link to their website.
http://download.cnet.com/Foxit-Reader/3000-18497_4-10313206.html
Windows 8 accessing Safe-mode
Video
Safe-mode is when you have a problem and you are trying to diagnose what the problem might be. Let’s say you have some malware or a virus, the safest way to remove these problems would be to go into safe-mode. If you are using Windows XP, Vista or Windows 7, the quickest way is to hold down the F-8 key or hitting the F-8 key repeatedly.
For Windows 8, there are some steps that you must take. First off, pull up the Charm Bar, go to Settings, “change PC Settings, Move down to Update and Recovery,this will take you to another page, Move down to where you see the word” Recovery”, Under Advanced Start-up, click restart.
After restarting the computer, you will have a few options: Choose Troubleshoot> Advanced Options> Start up Settings> Restart the computer, and this will take you to Startup Settings, press the number 5 on the keyboard, which is Safemode with Networking. Using this will enable you to update any anti-Malware program, or anti-Virus. Use the administrator account in Safe Mode.
below is link of what devices are working during safemode
http://windows.microsoft.com/en-us/windows-vista/which-drivers-get-loaded-in-safe-mode
This is a break-down of all safe modes:
http://windows.microsoft.com/en-us/windows-vista/advanced-startup-options-including-safe-mode
below I have provided ways to boot into safe mode with Various Windows operating systems including Mac
http://support.apple.com/kb/HT1564?viewlocale=en_US
http://support.microsoft.com/kb/315222
booting into Windows Vista
http://windows.microsoft.com/en-us/windows-vista/advanced-startup-options-including-safe-mode
booting into Windows 7
http://windows.microsoft.com/en-US/windows7/Advanced-startup-options-including-safe-mode
link for using diagnostic tools in safe mode
http://windows.microsoft.com/en-us/windows-vista/diagnostic-tools-to-use-in-safe-mode
Putting GOD First
Be safe and Aware
Check the Battery
Video
So, today lets talk about, how crazy things can get. Last week, I needed to print out something, tried to print on Windows 8, but for whatever reason, the printer was not compatible, so, I grabbed my laptop with Windows 7, and connected it, without the cord, so, threw in the battery. Tried to connect the printer but, for whatever reason, it failed to install even with the disk that came with the printer. so, went to the internet, or say tried. I believe I prayed to get the printer to work.
When I returned the next day, tried to get on the internet, couldn’t get on the internet and now the graphics had switched to classic, which is something I never use. I couldn’t figure this out. figured my computer was on its last leg, already the CD-rom was not working, now, there was no internet and somebody must have been inside the computer, at least that was my thought.We can think of all sorts of things when the computer is not working properly.
Maybe, the Wireless connector was also going out. I decided to restart the computer. There on the screen appeared that the battery had an issue and needed replacing, I removed the battery and guess what everything worked, printer, internet and Windows 7 was back to its normal graphics. My point is this if you are having issues with your laptop, first remove the battery and see if that fixes your problem.
Putting God first
user beware
Video
Below you will find a list of what i like to call rogue spyware software. Their claim is that these will help your computer to run faster, do not believe their claims most of these do the opposite I have come across a few of these.
Please check the list before downloading any of these rogue software programs.
http://en.wikipedia.org/wiki/List_of_rogue_security_software
Putting God First
CryptoLocker Ransomware Information Guide and FAQ
Google Chrome to Automatically Block Malicious Downloads | Threatpost | The First Stop For Security News
Adobe Hacking Attack Was Bigger Than Previously Thought – NYTimes.com
Warning: Devastating Windows Virus Spreading – Tips, Reviews and Advice on All Things Digital – The Kim Komando Radio Show
Windows 8
Video
Today I have decided to update the Windows 8 blog that I recently wrote when Windows first came out. I’m just going over
a few pointers that will help you get started. The first thing that you will see after switching on the computer for the first time is the Lock-screen. To move the lock-screen, push down on the space bar or press the Enter button.

The next step you have to maneuver past is setting up a Hotmail account, if you already have this, just log in like you would on your account. Setting up a Hotmail account is only needed if you want the windows 8 to keep settings on all your devices. You do not have to set up an administrator account, to get started. For setting up a limited account you can use your Gmail or Yahoo Account. After you have created a User Account, you will see what is the new look for Windows 8 “Live Tiles” for the Start Menu.
If you are looking for the desktop, you will have to go no further than the start menu. Click on the Live Tile marked “Desktop” You can rearrange these live tiles by clicking on them, and then moving them wherever how you want them. If you want to remove a live tile, you can do this by right clicking on the tile, this gives you the option to unpin from the Start Menu, Uninstall, or make it smaller
Once on the desktop, Look for the windows explorer or File folder. This will be on the bottom on the Taskbar. From here you can get to computer, Pictures, Music, pretty much anything.
By moving the mouse pointer to the top right and then down, you activate the Charm Bar. This can also be accessed by clicking down on the Windows Key and the Letter C. which lists the following areas of interest Search, Share, Start, Devices and settings. Under Settings ,you will be able to shut-down, restart , adjust volume, Access Control Panel, Personalization, and PC Information.
which lists the following areas of interest Search, Share, Start, Devices and settings. Under Settings ,you will be able to shut-down, restart , adjust volume, Access Control Panel, Personalization, and PC Information.
Under Settings you will find PC Settings for changing the lock-screen picture, Ease of Access, Windows Update , if you are on another page and wish to get back to the start menu,just move the mouse pointer down to the bottom left hand corner and the start menu will appear.
, if you are on another page and wish to get back to the start menu,just move the mouse pointer down to the bottom left hand corner and the start menu will appear.
If you Looking for the applications feature, move the mouse pointer to the top right hand corner than move it down clicking on search this will display the applications of programs on your computer.
Microsoft Windows comes with MSE (Microsoft Security Essentials ) Windows Defender. If you prefer to reload a different Anti-virus, you can do this by first going to the search bar and typing in Windows Defender. Once Windows Defender is loaded go to Settings, Uncheck the box next to Turn on Real Time Protection to shut Windows Defender off Save changes. Restart the computer and install your favorite Anti-Virus.
Below are links.
Free Avg Anti-virus
.http://download.cnet.com/AVG-AntiVirus-Free-2014/3000-2239_4-10320142.html
Free ZoneAlarm firewall and Anti-virus
http://download.cnet.com/ZoneAlarm-Free-Antivirus-Firewall/3000-2239_4-75708651.html?tag=mncol;5
People that run into a problem with windows 8 trying to watch a DVD, this article will explain what you need to do
Microsoft patches 28 vulnerabilities, including zero-day | ZDNet
Goodbye Microsoft Security Essentials: Microsoft Now Recommends You Use a Third-Party Antivirus
What is a hard drive anyway?
 Today, we are going to be talking about the hard drive. What is a hard drive, you ask. Well, It is basically a device that stores all your files, including the Operating system, music, pictures, games, and so forth. Sometimes files get corrupted, and this can create problems for the hard drive. To be safe a disk check,once a month will help, along with a disk fragmentation, and disk cleanup. Do not do a disk check but, once a month, this is very hard on the drive.
Today, we are going to be talking about the hard drive. What is a hard drive, you ask. Well, It is basically a device that stores all your files, including the Operating system, music, pictures, games, and so forth. Sometimes files get corrupted, and this can create problems for the hard drive. To be safe a disk check,once a month will help, along with a disk fragmentation, and disk cleanup. Do not do a disk check but, once a month, this is very hard on the drive.
As an extra precaution, Make sure to transfer all your files on Compact Discs, or DVDs. That way, should the hard drive die you will be ready. To help keep the hard drive from getting over-cluttered, you can you Ccleaner put out by Piriform. They also offer a disk Defragmenter called Defraggler. for disk recovery, they offer Recuva. All these programs are free.
Should you ever start to hear your hard drive making a scratchy noise, this will be the first sign that there is a problem. It may take time before it finally gives out. Hard drive’s are quite inexpensive. Usually run about 50-70 dollars at Bestbuy .
So, to find out what the computer looks inside and find out what that hard drive looks like. Let’s open up the computer. First thing, unplug the computer from the wall-socket. After you have disconnected the mouse, Keyboard, Display and any USB devices, lay the computer down on a work table, attach the Electrostatic discharge band to your wrist. Grounding the alligator clip to a piece of metal on the computer.
To tell you about the Electrostatic discharge band click here: https://infotechcomputing.wordpress.com/2012/08/28/warning-use-this-before-working-on-a-computer/
Once you have slid off the cover, you’re going to see many parts. How do you figure out where the hard drive is located? Well the hard drive is thinner, than say an optical drive. On the front of the optical drive you will see the button that slides open the tray, when you want to listen to your favorite music on a Compact Disc, or CD which is what everybody calls it. Same thing if you want to watch a Movie, DVD, Blue-Ray. 
The Hard drive even though it is enclosed, it will look different. It may be inside what is called a Bay, or it could be by itself such as a SATA Hard Drive. If it is a SATA the wires will be color coded, IDE(Integrated Drive Electronics) will have a wide 40 pin Ribbon, known as a IDE Interface Cable.
Now, if you are using two IDE/ATA hard-drives, there is a small plastic connector, that you have to remove from one place to another, on the back of the device. this is known as a Jumper. either case, there are four settings: single, Dual Master, Dual Slave, or cable Select.
Remember this is only if you are using two hard drives. If you are only using the one, set the jumper to Master Setting.
On a SATA device, the computer has what is called auto-detection, which does the setting for you.
This link gives an in-depth illustration on the history of the hard drive
http://www.computerhope.com/jargon/h/harddriv.htm
This is a link on how to make adjustments using jumpers on an IDE hard drive.
http://www.computerhope.com/issues/ch000413.htm
Apple releases iOS 7 for existing iPhone, iPad upgrades | ZDNet
Video
Six reasons why you should not immediately upgrade to iOS 7 | ZDNet
Video
As of Wednesday, the new operating system upgrade for i07 is out, however you might want to wait, until you have read the latest from ZDNet.
Six reasons why you should not immediately upgrade to iOS 7 | ZDNet.
What is a NTLDR, and why is mine missing?
Video
The NTLDR(New Technology loader) is launched by the Master Boot Record, known as the MBR. Then the NTLOADER will launch the operating system on the computer. Sometimes, files get corrupted and then you have to reload the ntldr. You do this by accessing the recovery console in Windows.
You will normally see this error message: “NTLDR is missing, Press Ctrl-Alt-Del to start”.You will find if you try to just Press Ctrl-Alt-Del to start, it will restart the computer giving you the same error message
To get started you are going to need a Windows XP operating Disc. Take the disc and place it inside the CD-ROM tray,restart the computer, if this is unsuccessful, power down the computer, by pressing in on the power button, until the unit switches off. Then restart the computer.
Once it comes back on you should see the words: ,……hit any key to boot from CD.
Press the Enter key, you will see a “Windows Set-up” screen. it will start to load Windows files after this is done, You will be presented with a few options, to either load Windows, use the Recovery console, or F-3 to exit set-up.
Since we are going to use the Recovery Console, press the letter “R”, you will now see the DOS also known as command Prompt screen.
if you do not wish to use the Recovery Console you can op-out .
It will then ask which operating system you wish to use. if you only have the one operating system, type in” 1″, it will then ask for a password, if you don’t have a password, just click the” Enter” Button.
At the C:\Windows Prompt,
type in HELP, this will give you a list of directories: if you like to have the computer to check the hard drive, at the C: \windows prompt, type in chkdsk This will check the hard drive, .
Once it has checked the hard drive,it will display the words “the volume appears to be normal and has not been checked.
To do this type in / P if it is too close, it will give you an error message, “The command is not recognized” this would mean, that you did not leave a space between the back-slash and the letter P. When the computer is done checking, it will display what it found.
To fix the Ntldr that is missing.
type Copy D : i386\ntldr c:\
type Copy D : i386\ntdetect.com c:\
copy D (this is the letter for this CD drive)
If you need to find out what hard drive letter is on your computer, this is, type in “map” (without the quotes) this will give you all the devices on the computer, and those letters assigned to those devices
i386 (this is the windows system file)
C:\ (is the letter to the hard drive, you may a letter, that is different)
Press enter, you may be prompted to overwrite the ntldr, and ntdect.com type Y for yes.
It should tell you” 1 file copied” do the same for the ntdect.com
To exit the system c:\windows type “Exit”(without quotes)
.If the computer restarts and everything works out, you have fixed the NTLDR, however if it says that it copied the NTLDR, but it still claims that NTLDR is missing, you can do two things, try clean install or buy another hard drive, if you have any extra partition’s try deleting these.
below is a link to do a clean install
Samsung to equip Android phones with enterprise antivirus software | ZDNet
Video
First case of Android Trojan spreading via mobile botnets discovered | ZDNet
Video
Press f-1 To continue F2 to enter setup
Video
Today, we are going to discuss on how to possibly get rid of the
“Press F-1 To continue, F-2 to enter setup” error message. 
I was working on a Dell Dimension 9100, I had just finished re-installing the Operating System Microsoft Windows XP, restarted the computer and then the error message appeared. I have seen this in the past and really wasn’t sure on how to get rid of it, one of the ways, is usually to
replace the CMOS Battery. Below is a link how to replace the Battery. This goes in-depth.
Replacing the CMOS Battery didn’t work this time, so I restarted the computer. Pressing F-2, I was able to boot into the Bios Menu. After going through all the different sub-Menu’s, I came across “Post Behavior” My Bios is a Phoenix bios yours might be something else.
So, I came across four different things to try. They were: Fast Boot, Num lock Key, Post Hotkey and Keyboard Error
Now, depending on the circumstance or system. this may or may not work.
When I got to Keyboard Error. I set it up as to not report keyboard errors.
Pressed enter, than saving upon exiting, which is usually ESC(Escape Key,) F-10 to save settings.
Restarted the computer and the error message was gone. To be sure I restarted the computer, no error message was present.
I Hope this helps you out.
Data recovery how is it done?
Video
Have you ever had your hard drive die and you need to get your pictures or music. What do you do now? I know there are programs out there that allow you to do this, but, let say what if there was another way, where you could do it yourself. Well, there is a device put out by Sabrent,and other companies, however the one from “Sabrent” also have a light indicator and gives you different connections. It is called a USb 2.0 to Sata/Ide Hard Drive Adapter. I found this device from a YouTube video by accident. I picked up the device from the Walmart.com Website for about 35.00. Lets see how it works
I will be transferring the data from an Iomega IDHD 320-U External Hard Drive to a Compaq Presario cq5320y on a 64 bit motherboard that is running Windows 7
Now, taking the Iomega External hard drive, remove the two screws from the rear , the housing should slide right off.
You will need to disconnect the power and 40 pin connector from the hard drive. Make sure you are using the ESD Strap. To prevent damaging the hard drive.
Next connect the Sabrent hard drive adapter. this will be the Square plastic connector, this will plug in to back of the Hard drive depending if you are using a IDE or SATA. the SATA connection is at the top, IDE will be on the left, the other one is used to connect a laptop hard drive. a USB will plug into the computer, the other end will plug into the back of the IDE hard drive. Should you be using the Sata connection you will need to use Sata colored wire.
You will find that there is a power cord, like on the back of your computer. which will connect to the Power Adapter. On the end of the power Adapter, is a power plug that goes into the back of the hard drive.
Now, that you have connected the SATA, or IDE connection, go to the computer.
Click on computer tab to see if your connected devices appears with your list of hard drives.
Once the Hard Drive has been identified, double Click on it . You Should see the files of the folder.
Now, you need to make a new folder. To do this, go to the desktop, Right-Click, go down to New and click on Folder. Open up the folder and Drag one of the folders to the new folder then it should start to copy the new files.
When that is done drag the next folder until you have completed transferring all the files or what will fit on your hard drive. God Bless
The OS X Recovery Partition: What It Is, Why It’s There and How to Remove It | Mactuts+
Video
Have you wondered if the Mac Book Pro has a hidden partion like say a PC, well here is some information that should help you.
The OS X Recovery Partition: What It Is, Why It’s There and How to Remove It | Mactuts+.
Replacing the Hard drive
Today we begin by working on a hp Pavilion a1709n Desktop. We will replacing the hard drive. The old hard drive has died, so we are going to replace it with a Western Digital sata 500GB.
We will start by going into the Bios(Basic Input/Output System) you should be able to find this on the screen when you first start the computer, however if you don’t find it, try one of the Function Key‘s F1 thru F12
Once you have entered the Bios, look for Advanced setting, you will want to look for something that allows you to adjust the boot order, and make the settings for the cd-rom to be the first so when you put in the cd and start the computer, it will start to load Windows. http://www.ehow.com/how_6186103_boot-cd-hp-pavilion.html
First off, we want to shut off the computer. Then remove the Keyboard, Mouse, Ethernet, Display, which is either a VGA, or DVI power cord from the back of the computer. Put on your Esd (Electrostatic wrist band) grounding yourself to the computer. Next, remove the cover from the computer, removing the thumb screw and sliding off the cover.
There are three tabs on the inside of the case that holds on the front panel , push in on each of these to remove the front panel, it will swing out.
Remove the Sata (“Serial Advanced Technology Attachment“ Source:http://www.pmicomputersupplies.com) colored wire, and power connector from the back of the hard-drive. you will need to remove the memory card Reader Drive, there is one screw holding in this device, once you slide this out, you can disconnect the cable to the Memory Card Reader or just move it out-of-the-way.
Now, the HP has what is called a latch drive bracket, you have to pull up on the plastic tab to release the hard-drive. Then, you should be able to pull it out through the front of the computer. Remove the new hard drive from the packaging, you will need to remove the mounting screws from the old hard-drive or you can use the several screws that HP has embedded in the front of the computer case.
Once you have screwed in the mounting screws on the hard drive, pull up on the plastic Latch Drive Bracket and slide in the new hard drive. If you are going to use another bay for the hard drive you will have to remove the blank plate, using a flat head screwdriver. Insert and twist to remove this plate.
Once the Hard drive has been slide into the bay, reconnect the Serial(SATA ATA hard drive disk cables to the back of the unit. Reconnect the memory Card Reader Drive,if you had to remove it. Once this is done, remove the ESD static strap from inside the computer, replace the side and front cover.
Now, we can start reformatting the Hard Drive. We will installing Windows Vista Operating system. Take the recovery discs, open up the CD-Rom, pop in the first disc and you should see Windows Loading Files. It will then bring on the screen the recovery Manager, after you click Next, it will ask for the Supplemental disk, place this inside the CD Rom, close the tray and the formatting will begin.
Than it will tell you that it is reformatting the Windows partition of the hard drive. After using the supplemental disk, it will ask for you to put in the first disk. after it is done, it will ask for the Second disk. When it is finished it will display that the “Recovery is Complete.” Click Finish to restart the computer. Make sure you remove the disk.
At some point you will have to produce the product key for the Microsoft operating system. You should find this somewhere on the desktop.
Don’t forget to partition the hard drive. If you notice that the hard drive is only showing 50GB of your 500GB then you didn’t partition the hard drive correctly. Use the Link below
http://pcsupport.about.com/od/windowsvista/ht/partition-hard-drive-vista.htm
You may need to reinstall Windows, after that your done.
Once at the HP website, type in the model of the computer, this will bring you to the drivers and download page. You want to make sure to update your drivers and the Bios.
Now the Bios is tricky in that if for some reason you lose power while downloading the bios, you will lose the computer. Any interruption of power will cause this to happen. This Bios loads directly to the motherboard, I have done this several times and never ran into a problem.
The link below will take you to the downloading page for drivers and Bios
If you run into any problems working on the computer you can go to the link below
Speed up a sluggish Mac – Tips, Reviews and Advice on All Things Digital – The Kim Komando Radio Show
Video
Deleteing photos on iPhone 5
Well, I noticed a lot of pictures on my iPhone 5. Like you I do take a lot of pictures, then I forget about them. Just haven’t had a lot of time to look them over. Some need to be edited, while others just need to go. There are two ways in which you can do this. After you switch on the camera, and get  past the password lock-screen, go to the camera Icon, Camera Roll, click on the picture, and on the bottom to the far right you will see a trash can, click on this, you can either delete Photo or Cancel.
past the password lock-screen, go to the camera Icon, Camera Roll, click on the picture, and on the bottom to the far right you will see a trash can, click on this, you can either delete Photo or Cancel.
This other tip, I learned from the internet. First thing you want to do is switch on your iPhone 5, click on the home button, this is at the bottom of the screen. Than once you get past the lock-screen, click on the camera icon. camera roll, at the top you should see all, Photo’s and video. Click on Photo’s, on the bottom you should see a small box with an arrow, click on this and just touch on each photo. A red check mark will appear on each picture. You can either share or delete these pictures.
The Ringtone dilemma for iPhone 5
Gallery

This gallery contains 2 photos.
Well today, I decided to load a ringtone, that I used on my iPhone 4S. Now that I have the iPhone 5. You would think something like this would be easy. Well somethings never are. I downloaded Myxer from the … Continue reading
How to Clean up the gunk out of the computer fan
Today, we are going to venture into the inside of the computer and clean the main cooling fan. Now, you will find that there are usually two fans. One is connected on the top of the (CPU) Central Processing Unit and the other one is located usually at the back panel of the computer. We will removing the fan out of a Dell Computer Desktop. So, things will differ.
First thing you will want to do is shut down the operating system. Next you want to pull the power plug disconnecting it from the computer. Next is remove all wire connectors from the back and front of the computer. Once done you will need a screwdriver, a can of air(which can be found in most discount stores, Walmart, Bestbuy, and a small paint brush. You are also going to need if you don’t have one already is Static Strap. This strap will go over the wrist and the connecting wire will have an alligator clip, this will hook to a metal piece on the computer. This will prevent Static Electricity from damaging the internal parts of the computer.
We will reach inside the computer, than moving to the back of the computer, there is a tab that holds the fan in place. So, grabbing a hold of the air scoop and the fan, grabbing a hold of the tab pushing slightly to release then pulling the case fan towards you, this releases the fan.
There is a red,white, and black wire connector which powers the fan and connects to the Motherboard. Remove the connecting wires. You should be able to remove the fan from out of the case. Then taking the paint brush, cleaning the blades. If it is real bad, you can use a vacuum. After it is all clean time to place the fan back inside. On the Dell, there are four tabs that have to be lined up. Once these are lined up, slide towards the power supply. Reconnect the wires to the motherboard, slide the cover back on the unit. Reconnect all your wires, and plug-in making sure everything is working properly.
PC Cleaning Apps are a Scam: Here’s Why (and How to Speed Up Your PC)
Video
Microsoft confirms public preview of Windows Blue in late June | ZDNet
Video
Beginners basic guide of the computer Part three
 Today, we begin in learning of the interior parts of the computer.
Today, we begin in learning of the interior parts of the computer.
We will start by removing the cover of the computer. First make sure to shut off the computer. Then Unplug the power cord from the socket and disconnect it from the computer. Next make sure to disconnect all wires from the exterior of the computer. Lay the computer on its side. Locate the two screws to remove the cover, there should be two. Depending on the Manufacturer these could be thumb screws that you unscrew with your fingers or finishing screws that can be removed using a screwdriver. Slide off the cover. Now, make sure you put on your electrostatic band, this prevents static electricity from damaging the interior parts of the computer. You can find these at most electronic stores. Radio-shack carries these along with a static mat, this is used to keep static away from parts of the computer. Like if you were going to replace the hard-drive Optical Drive, Memory, or a Network Card. Place the strap around your wrist, then take the alligator clip and connect it to a piece of metal on the case of the computer. Now, your ready to begin.
Now there are many types of form factors, these come in different shapes of the motherboard, each one is designed for a specific type of case. Now, we are going to cover the inside of the computer. Using the diagram starting at the top and to the left is the primary and a secondary connection, these are marked black and white. Next to this is a CMOS (Complementary Metal-oxide Semiconductor) battery it holds the computer settings. Next we have the Computer Memory Slots this is where you can upgrade memory or RAM(Random Access Memory)
Next we have what is known as the CPU (Central Processing Unit) this is the processor, these range in different speeds, the two Main companies that build these are Intel, and AMD. This is the brain of the computer, it performs several types of Calculations.
Next, We have three white slots, which are known as PCI slots(Peripheral component interconnect) A PCI slot is used to install hardware, such as a new Network Card, Modem card. Finally we have a clear connector. This is used for connecting the power supply to the motherboard.