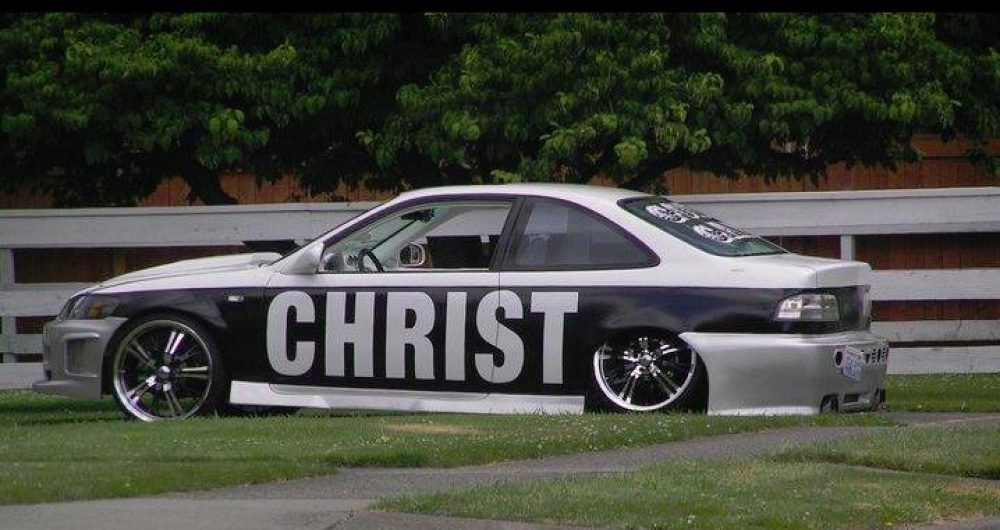NTLDR (Photo credit: albjimenez)
The NTLDR(New Technology loader) is launched by the Master Boot Record, known as the MBR. Then the NTLOADER will launch the operating system on the computer. Sometimes, files get corrupted and then you have to reload the ntldr. You do this by accessing the recovery console in Windows.
You will normally see this error message: “NTLDR is missing, Press Ctrl-Alt-Del to start”.You will find if you try to just Press Ctrl-Alt-Del to start, it will restart the computer giving you the same error message
To get started you are going to need a Windows XP operating Disc. Take the disc and place it inside the CD-ROM tray,restart the computer, if this is unsuccessful, power down the computer, by pressing in on the power button, until the unit switches off. Then restart the computer.
Once it comes back on you should see the words: ,……hit any key to boot from CD.
Press the Enter key, you will see a “Windows Set-up” screen. it will start to load Windows files after this is done, You will be presented with a few options, to either load Windows, use the Recovery console, or F-3 to exit set-up.
Since we are going to use the Recovery Console, press the letter “R”, you will now see the DOS also known as command Prompt screen.
if you do not wish to use the Recovery Console you can op-out .
It will then ask which operating system you wish to use. if you only have the one operating system, type in” 1″, it will then ask for a password, if you don’t have a password, just click the” Enter” Button.
At the C:\Windows Prompt,
type in HELP, this will give you a list of directories: if you like to have the computer to check the hard drive, at the C: \windows prompt, type in chkdsk This will check the hard drive, .
Once it has checked the hard drive,it will display the words “the volume appears to be normal and has not been checked.
To do this type in / P if it is too close, it will give you an error message, “The command is not recognized” this would mean, that you did not leave a space between the back-slash and the letter P. When the computer is done checking, it will display what it found.
To fix the Ntldr that is missing.
type Copy D : i386\ntldr c:\
type Copy D : i386\ntdetect.com c:\
copy D (this is the letter for this CD drive)
If you need to find out what hard drive letter is on your computer, this is, type in “map” (without the quotes) this will give you all the devices on the computer, and those letters assigned to those devices
i386 (this is the windows system file)
C:\ (is the letter to the hard drive, you may a letter, that is different)
Press enter, you may be prompted to overwrite the ntldr, and ntdect.com type Y for yes.
It should tell you” 1 file copied” do the same for the ntdect.com
To exit the system c:\windows type “Exit”(without quotes)
.If the computer restarts and everything works out, you have fixed the NTLDR, however if it says that it copied the NTLDR, but it still claims that NTLDR is missing, you can do two things, try clean install or buy another hard drive, if you have any extra partition’s try deleting these.
below is a link to do a clean install
How to install a fresh copy of Windows xp