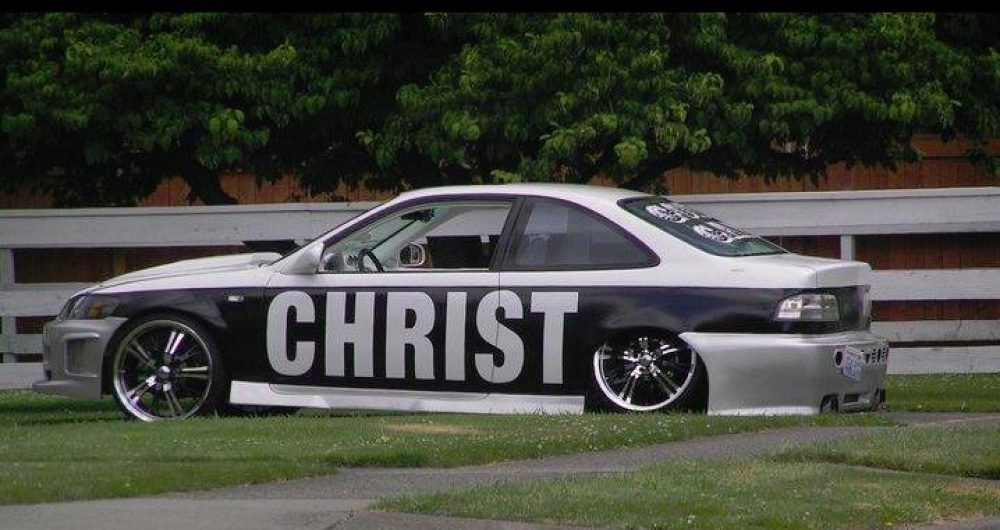The Track pad on a laptop is a useful tool, however, I found out early on, it got to be more of a nuance when I tried searching for something on the internet.
YouTube, had several people who had different ideas, however since I was working with Windows 8.1 at the time, this being a tablet format nothing worked.
To give you an example, I would try to type inside the search field, and I would end up with garbage as the text. This would then delete itself and it got to be so frustrating. I went as far as switching to a large keyboard for a while. I was at my wits ends and just thought that it was something I was going to have to deal with.
I feel the Lord lead me to the answer when I thought of giving it one last try on the internet. It was like there it was, so I figured well it wasn’t going to be easy, having to go through the Bios, my thinking was why there of all places. So, I gave it a shot and sure enough it was just what I needed. Thank You Lord Jesus.
We will be working on Windows 10,
When you open Windows 10, click on the Microsoft Windows logo,
Once you click on this, you will see the New Start Menu, move down where you see settings.
double-click on settings
Go to Security and Update
Click on Recovery:
Off to the Right is Advanced Startup>
Click restart.
When the computer restarts, click Troubleshoot
Once you see Advanced Options then click UEFI Firmware Settings>
Click Restart
The BIOS Will open up click on the Advanced Tab>Internal Pointing
device>
Click the + or minus to disable Internal pointing device(Track pad).
press F-10 to save and exit.
The computer will restart and you should have no other problems with the tracking pad.
Putting God First